Migrate Static Site from GitHub Pages to S3 and CloudFlare
Background
Back in November 2016 I wrote my first how-to article on creating a GitHub Personal Page.
My local set-up included a:
- Git repo with content and configuration files
- Git submodule with generated output to host on GitHub
- Git submodule with pelican-plugins
After reading through an article on static site hosting with S3 and CloudFlare for “pennies a month” (caution: not yet verified!) I decided this was something I wanted to do.
My reasons include:
- Git submodule repo for constantly regenerated output was an ugly and awkward solution
- Can use custom personalized domain combined with SSL - more professional
- Increase skills with popular services - S3 and CloudFlare
In this article I’ll describe how to use:
- S3 to host your site
- Pelican and s3cmd to publish
- CloudFlare to serve content over SSL
- Jekyll to redirect from GitHub to your new site
This article is a “buffet” of content and not all might be pertinent to your needs. A leaner how-to without the redirect topic is available here.
Setup Amazon S3
First create an Amazon S3 account. If you are new to AWS then you can get 12-months of 5GB storage & 20k get requests per month free. This should be more than enough for a personal site. After that there is a cost but it’s reasonable.
Like Will Vincent, the author of the original article, I created two
buckets with with just my domain joshmorel.ca and another with the
www subdomain which redirects to the first.
Static Site Bucket
To achieve a similar affect, click the Create Bucket (1), enter your
domain for Bucket name (2), and click Next through the rest of
the screens.
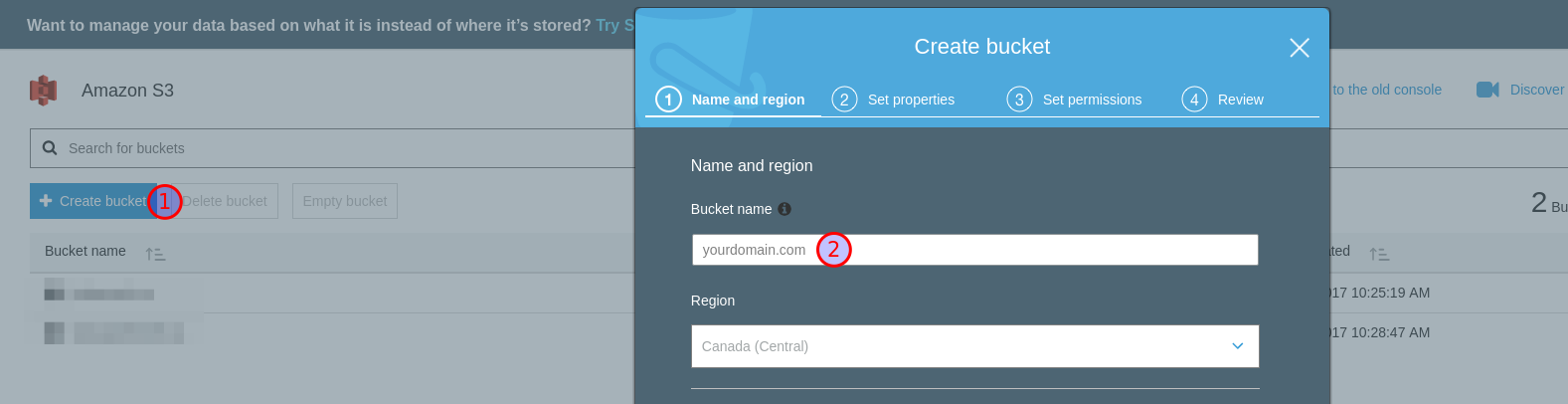
Click on the bucket, then navigate to Permissions (1) > Bucket Policy (2) and paste the following text into the Bucket policy editor, substituting with your actual domain (3). This essentially allows any browser to GET any object in the bucket (which is what we want). Be sure to click Save (4).
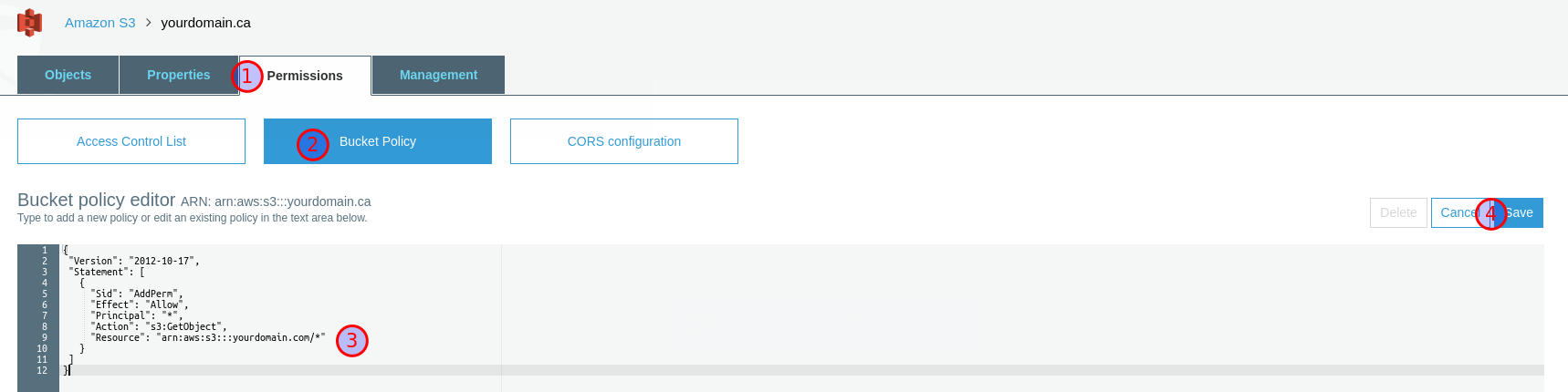
{
"Version": "2012-10-17",
"Statement": [
{
"Sid": "AddPerm",
"Effect": "Allow",
"Principal": "*",
"Action": "s3:GetObject",
"Resource": "arn:aws:s3:::yourdomain.com/*"
}
]
}
To enable static hosting for this bucket, go to Properties (1),
click Static website hosting (2), select the Use this bucket to
host a website option (3), enter index.html and 404.html for
index document (4) and Error document (5) respectively, then
click Save (5). Note that you will need to use a 404.html template
to serve a custom 404 page, which I won’t cover in this article.
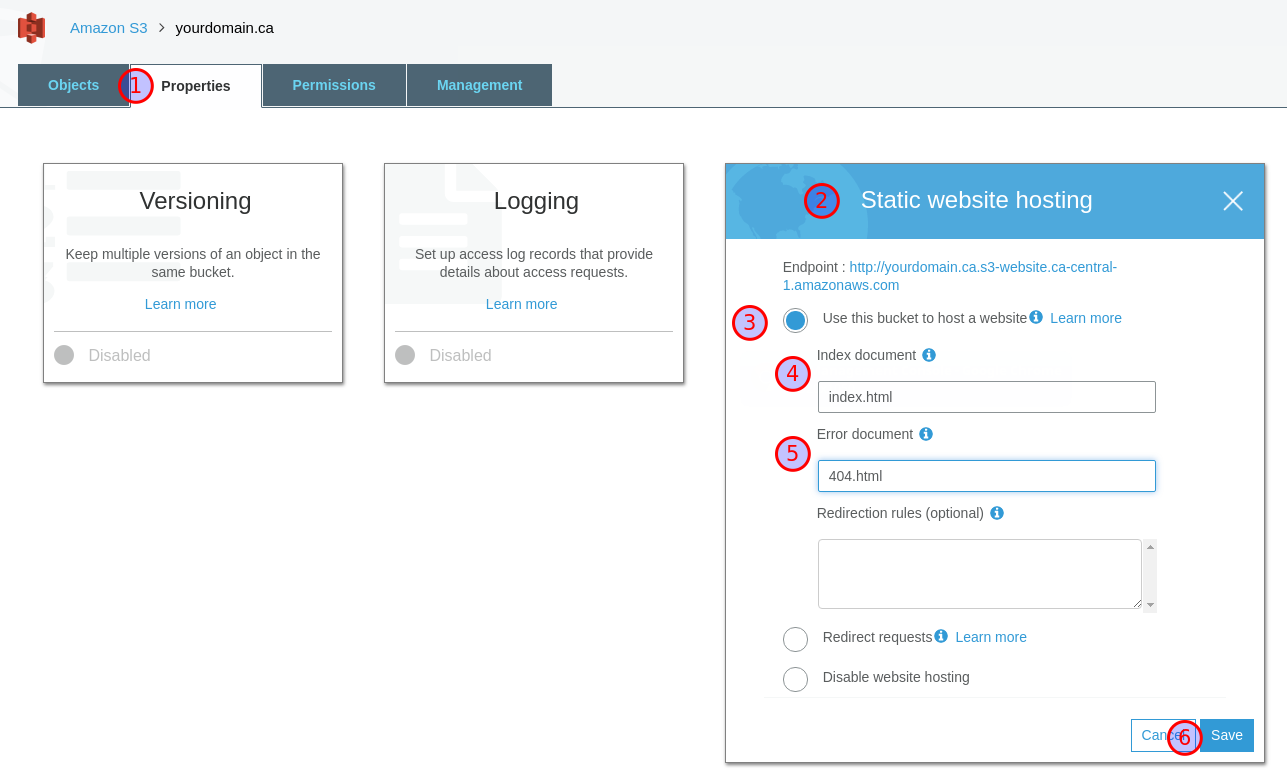
Redirect Bucket
Optionally you can create a www.yourdomain.com bucket which simply
redirects to yourdomain.com.
To do so create a new bucket similarly to above with the www subdomain
as the bucket name. Then open the bucket, navigate to Properties,
click Static website hosting, select the Redirect requests
option and enter your domain for the Target bucket or domain.
Publishing to S3 with s3cmd and Pelican
Although you can upload files manually to S3 this is a horribly
inefficient option. Instead, I recommend using the
s3cmd tool (also written in Python) combined
with the Pelican
Makefile.
Using Makefile on Windows may be tricky but there should be tips elsewhere on the web.
Enable s3cmd Management
To use s3cmd you must both install s3cmd and set up AWS Identity and
Access Management (IAM). To install s3cmd, on Ubuntu 16.04 I used
sudo apt install s3cmd. For others, you can check your package manager
or visit
the Download page for other options.
You also need credentials for remote management, created through IAM.
Log on to the AWS console navigate to the IAM service. You can also add
required credentials to an existing user, but assuming you don’t have
one, click Users (1) then Add user (2).

Enter a meaningful name (1) and check off Programmatic access (2)
then click Next: Permissions (3).

Click Attach existing policies directly (1), filter on “S3 (2), then
check AmazonS3FullAccess (3), then scroll down and click Next: Review. On the final screen click Create user.

After successful creation, download the .csv file or copy the Access key ID and Secret access key. Either way, it is important to keep
these secret. These credentials can allow any agent to create and use
practically unlimited S3 buckets under your account as well as
compromise existing buckets.
Back in the terminal run s3cmd --configure and provide the necessary
details for each prompt. For more information about the different
options visit the
s3cmd how-to. For
region codes to use when prompted for Default Region see the
AWS S3 docs.
These steps save your configuration to ~/.s3cfg.
Publish to S3 with Pelican Makefile
Previously I was generating the site with pelican commands, reviewing
the output with python -m SimpleHTTPServer and publishing with
git push. Now I will be using Makefile commands to do everything. If
you don’t already have the file run pelican-quickstart providing
similar answers to the S3-related prompts (lines beginning >):
pelican-quickstart
> Do you want to upload your website using S3? (y/N) y
> What is the name of your S3 bucket? [my_s3_bucket] yourdomain.com
mv Makefile develop_server.sh path/to/your/siterepo
A few extra notes:
- The
develop_server.shscript makes serving locally easier, executed with themake devservercommand - If your
contentandoutputsub-directories are not namedcontentoroutput, respectively, then you will need to edit these files
To publish your content to S3:
cd path/to/your/siterepo
make publish
make s3_upload
You should now be able to see your see your site index file at your bucket endpoint, for example: http://s3.ca-central-1.amazonaws.com/yourdomain.com/index.html. But this is less than ideal. We want to be able to use our own domain name plus SSL. To achieve this wa can use a free tier from CloudFlare.
Leveraging CloudFlare Content Delivery
Create CloudFlare Site
CloudFlare is a content delivery network (among other things) with a free-tier that should be sufficient for a personal site. This will enable us to use our own domain and SSL while taking advantage of some modest gains in performance and protection against DDoS (compared to self-hosting). Create an account through CloudFlare’s%20sign-up%20page.
Using your own registered domain, click + Add Site (1), enter the
domain (2) and click Begin Scan (3). If the domain is registered,
you should see the domain listed.
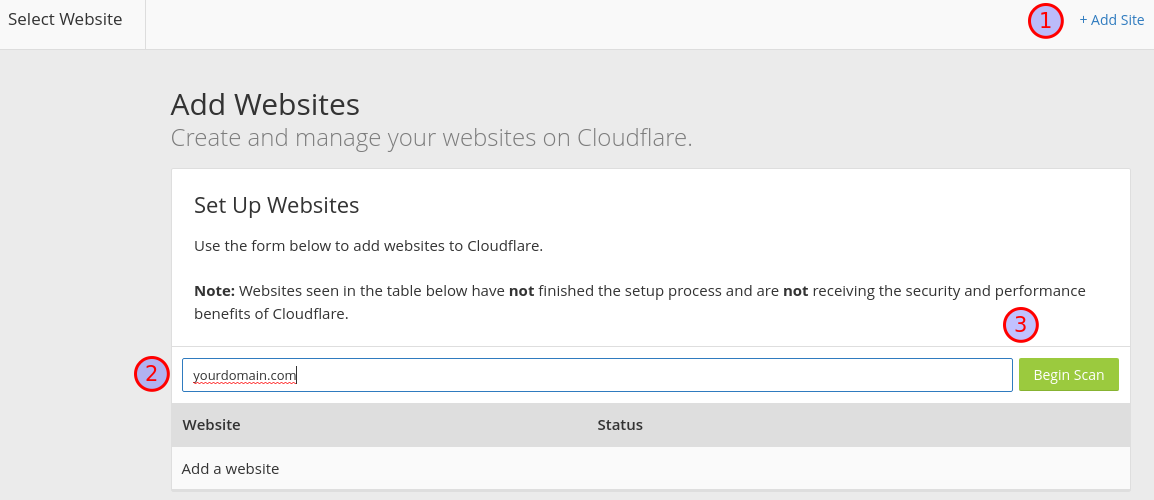
Delete any other records (for example, the A record) then create a
CNAME record for each bucket. If you’re following along, that’s one
for yourdomain.com (you can enter @) with a value of
yourdomain.com.s3-ca-central-1.amazonaws.com (1) and one for www
with a value of www.yourdomain.com.s3-ca-central-1.amazonaws.com (2).
Be sure to use your domain/bucket as well as the region your AWS service
is located in instead of ca-central-1. You also must exclude the
http prefix (3) or any trailing slash (4). Then click Continue.
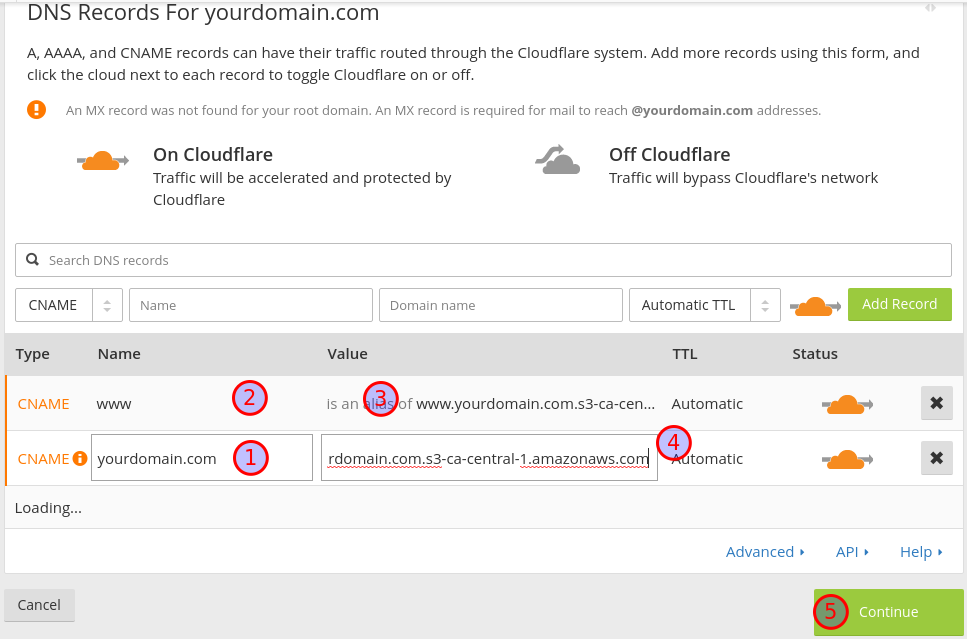
Select the Free Plan then click Continue to arrive at the DNS
nameserver section. Note the DNS nameservers then click Continue
again. The site is created, but we must update our domain to use these
nameservers.
Update Domain Nameservers
How to update the nameservers for your domain will depend on the registrar but at a high-level it should be similar. These are:
- For the domain of interest, delete existing DNZ zones
- Navigate to the manage nameservers page for that domain
- Update nameserver 1 and 2 with values noted earlier during CloudFlare site creation
- Wait
We need to wait for both the domain registrar and CloudFlare updates to synchronize. This can be quick but you are warned it can take over 24 hours. For me, actually, it took overnight so patience is necessary for this part.
HTTP Redirecting
Once you have confirmed your site is serving your blog properly, there is one more step to take. We want to redirect HTTP traffic to HTTPS.
First click on Crypto (1) then change SSL (2) to Flexible. We
want to accept both HTTP and HTTPS traffic, we’re just going to
redirect HTTP to HTTPS.
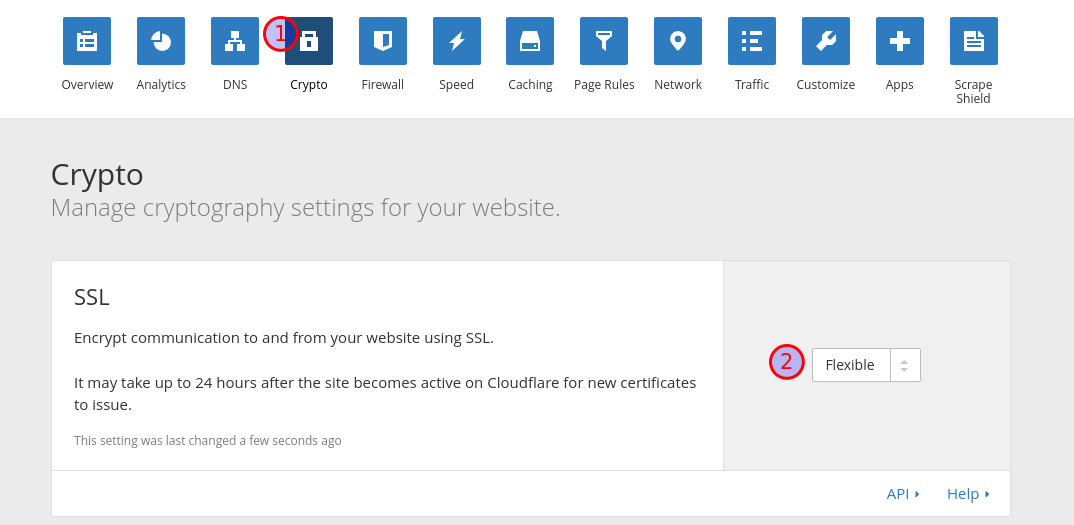
Next click on Page Rules (1), then Create Page Rule (2). Enter a
wildcard value for URL matching (3), select Always Use HTTPS (4)
from the drop-down then Save and Deploy (5). Now when you enter
http://yourdomain.com you should be redirected.
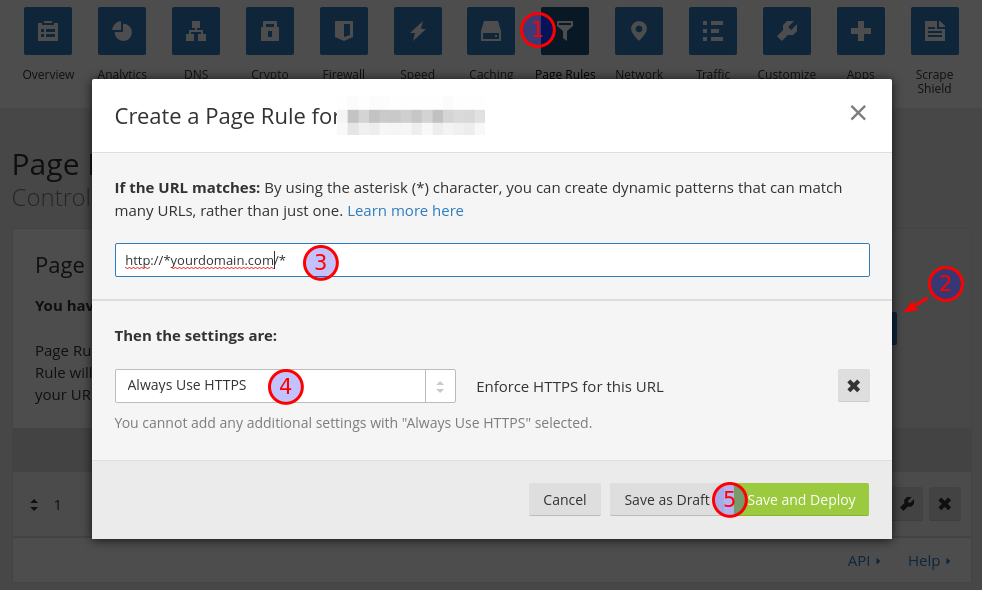
Redirect from GitHub Pages with Jekyll
If you were previously serving your site from “username.github.io” and want to redirect visits to this page, you still need to create a Jekyll GitHub Pages site, but it’s very simple.
Jekyll was always the more elegant option for serving a site from GitHub with the built-in support, but I switched to Pelican because I wanted to use something written in a language I understood so I could troubleshoot or customize. This is a revisit to Jekyll, combined with jekyll-redirect-from, but it’s for the single purpose of HTTP redirection.
First delete the existing GitHub repo to keep things clean, then recreate it as an empty repository.
Instead of detailing all the different files you need to create, I’m providing a “starter” from my GitHub repo to download:
wget https://github.com/joshmorel/joshmorel.github.io/archive/starter.tar.gz -O starter.tar.gz
tar xvzf starter.tar.gz
mv joshmorel.github.io-starter username.github.io
cd username.github.io
Download and install
Ruby if you
don’t already have it, edit the index.md (substituting your actual
domain), then run these commands to install dependencies and build and
serve to confirm it’s working:
gem install bundle
bundle install # install dependencies from Gemfile
jekyll build
bundle exec jekyll serve
Once satisfied you can create the git repo, stage and commit changees, then push to GitHub (substituting with actual username):
git init
git add .
git commit -m "Initial commit"
git remote add origin [email protected]:username/username.github.io
git push -u origin master
One very important note, wildcard re-directs are not possible so if
you want to redirect specific articles or apges you will need to create
one for each, similar to index.md. I might write a script to help
with this, but for now, please feel free to contact me if you have any
question!
That’s it, you should be good to use your newly personalized and optimized site!